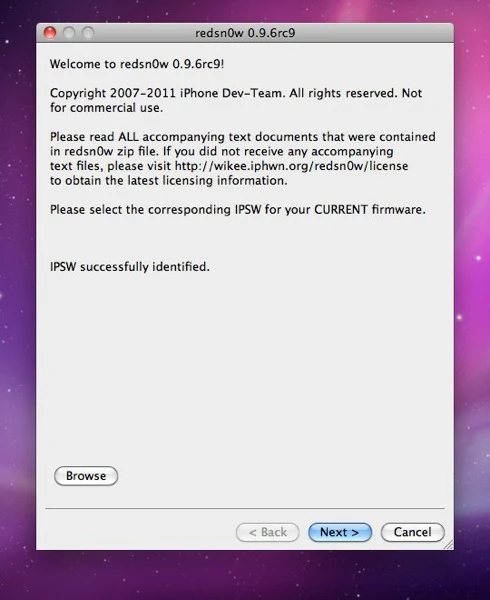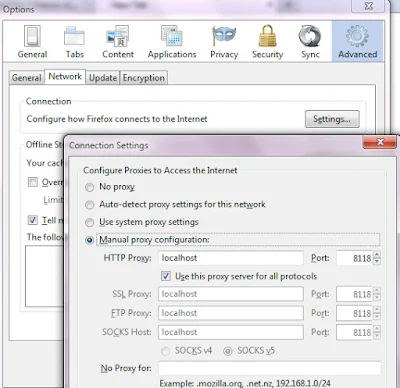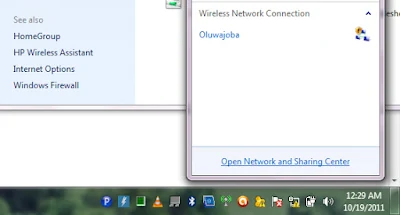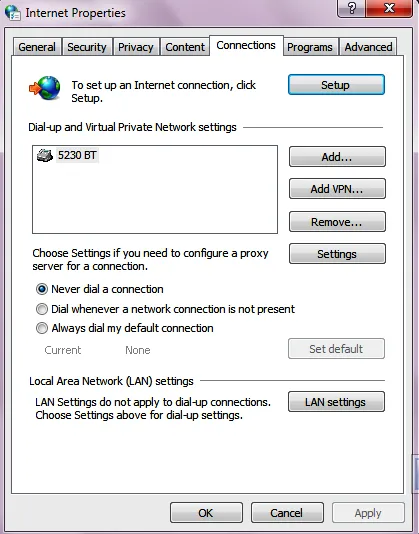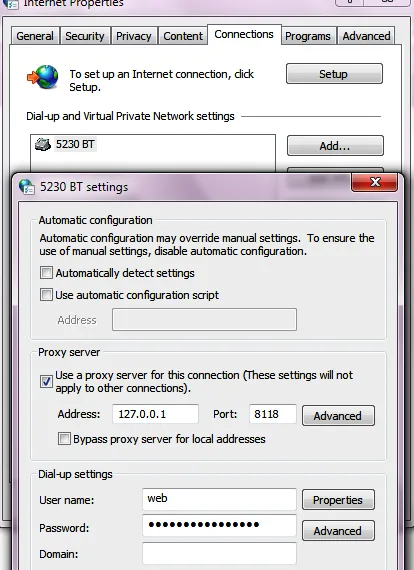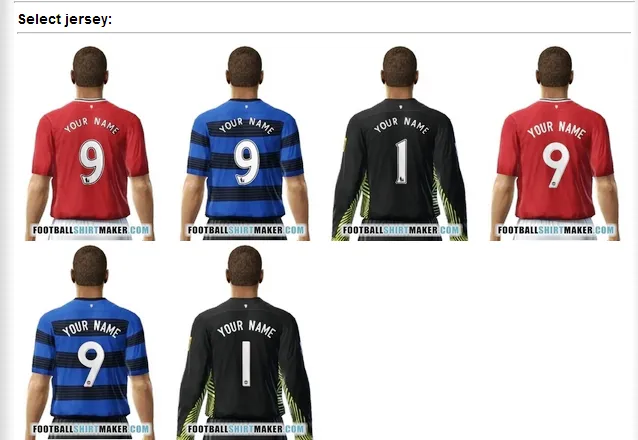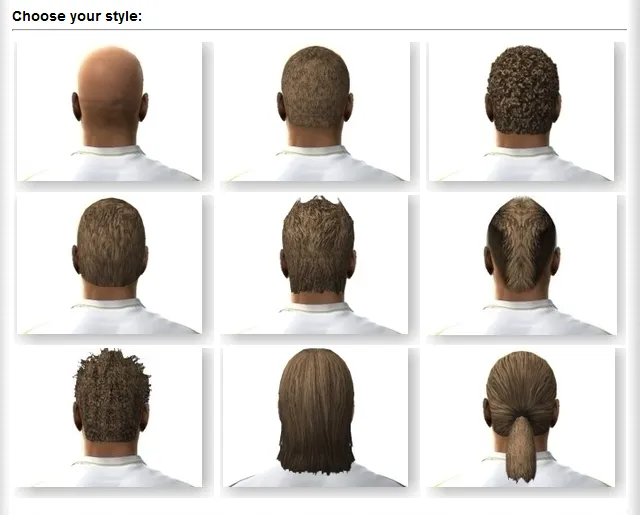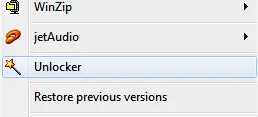The Dev Team has released two new tools to jailbreak the latest version of Apple's mobile operating system, iOS 4.3.1. Both the PwnageTool and redsn0w allow users to perform an "untethered" jailbreak, which means that when rebooting your mobile device, it doesn't have to be connected ("tethered") to your computer in order to keep the jailbreak in place.
These jailbreaking tools were made possible by an exploit found by German security researcher Stefan Esser, who provided details regarding the exploit to the team.
Currently, this untethered jailbreak works on the iPhone 3GS, iPhone 4, iPod Touch 3G and 4G, AppleTV 2G and the original iPad. The new iPad 2 is not supported because of increased security on that device. The iOS 4.3.1 jailbreak requires a bootroom-level exploit to install, notes the Dev Team on its blog, and the iPad 2 is not susceptible to either of the two bootrom exploits available now (limera1n and SHAtter).
Redsn0w or Pwage Tool?
Download Redsn0w 0.9.6RC9 for Windows
Download Redsn0w 0.9.6RC9 for Mac
Download iTunes 10.2.1 for Windows or Mac
Subscribe via RSS or Subscribe by Email.
Like TechBase on Facebook
These jailbreaking tools were made possible by an exploit found by German security researcher Stefan Esser, who provided details regarding the exploit to the team.
Currently, this untethered jailbreak works on the iPhone 3GS, iPhone 4, iPod Touch 3G and 4G, AppleTV 2G and the original iPad. The new iPad 2 is not supported because of increased security on that device. The iOS 4.3.1 jailbreak requires a bootroom-level exploit to install, notes the Dev Team on its blog, and the iPad 2 is not susceptible to either of the two bootrom exploits available now (limera1n and SHAtter).
Redsn0w or Pwage Tool?
PwnageTool is the jailbreaking software that iPhone unlockers (those who run the phone on an unsupported mobile network) need to use. However, the Dev Team says that the accompanying software (ultrasn0w) is not yet ready for iOS 4.3.1. For now, unlockers need to hold off on using the new jailbreaking tools, or they will lose their unlock. When an updated version of ultrasn0w becomes available, unlockers will want to then use the PwnageTool app if on Mac, or Sn0wbreeze, the unofficial version of the tool for Windows.
For everyone just waiting to jailbreak, but not unlock, their mobile devices, redsn0w is ready now and is also much easier to use, says the Dev Team.
How to Jailbreak iOS 4.3.1 on Windows or Mac
- Download the redsn0w software for Windows or Mac.
- Extract and run the executable (Windows) or the .app file (Mac) from the Zip file you downloaded.
- Download the custom iOS 4.3.1 firmware (IPSW file) which you will use to restore your device using redsn0w. iClarified.com, which the Dev Team itself recommended, has a download available on this webpage. The direct link to the IPSW file from iClarified is available here. You can also download the IPSW file from iTunes itself, but be careful to "Download Only," not update. Note: RedmondPie, a go-to resource on jailbreaking, says only official firmware is supported.
- Launch redsn0w and browse to the folder where you saved the custom firmware file you downloaded in step #3.
Download Redsn0w 0.9.6RC9 for Windows
Download Redsn0w 0.9.6RC9 for Mac
Download iTunes 10.2.1 for Windows or Mac
5. On the next screen, make sure "Install Cydia" is selected, then click "Next."
6. You will now need to turn your device off and plug it into your computer.
Once off, click "Next."
7. Follow the onscreen instructions that explain how to put your device into DFU mode. This involves series of button pushes. Hold down power for 2 seconds, then press the Home button for 10 seconds.
Once off, click "Next."
7. Follow the onscreen instructions that explain how to put your device into DFU mode. This involves series of button pushes. Hold down power for 2 seconds, then press the Home button for 10 seconds.
8. While still holding down the Home button, release the power button. Keep holding down Home for 15 more seconds.
9. Redsn0w will then detect your device, reboot your device and jailbreak it. When the process completes, click "Finish."
10. When your device reboots, it will be jailbroken.
10. When your device reboots, it will be jailbroken.
Subscribe via RSS or Subscribe by Email.
Like TechBase on Facebook