Either of the two options has its benefits. The benefit of configuring the overall system settings is that you might be able to have your windows update functioning, your antivirus updating and you can have almost all of the internet enabled applications on your system working but then you will definitely lose bandwidth generally especially if your connection is GPRS or EDGE. I connect using 3G so I use this option and most of the time I do not experience any form of lag in the connection. But if you are connecting using EDGE you might want to configure your browser only.
Configuring Your Browser
Not all browsers can be configured on their own. Below are some of the browsers you can't configure:
- Google Chrome
- Internet Explorer
- Safari
- Mozilla Firefox
- Opera
- Flock
Most of the time the proxy is the localhost - 127.0.0.1 so the most important thing is knowing the port number.
How to configure Mozilla Firefox
- Click on Tools on the Menu bar and go to Options
- Then Click the Advanced tab
- Next click Network tab under Advanced tab
- Next click settings under the connection tab
- You can now enter the desired settings
Even if you do not know which port to enter for each protocol if you know the default address(HTTP) it might just work for the others so you should just enter it then tick "Use this proxy for all protocols"
If the config for SSL is different you should give it its own seperate port number but most of the time this is what works:
HTTP Proxy: 127.0.0.1 (or localhost) Port: 8080
Enable "Use this proxy for all protocols"
How to configure Opera
To configure Opera,
- Click Menu >> Settings >> Preferences
- On the preferences window, go to Advanced then Click Network
- Next, click the Proxy Servers button
Enter the desired proxy address details
You will see all the available protocols but note that Opera does not use the term SSL in its proxy server identification. Instead it uses HTTPS
You should now enter your provided SSL Address and Port number here if you need to
Configuring the whole system for Free Browsing
In order to do this click your network icon and then click Open Network and Sharing Center (Vista and & Users)
At the buttom left of the scree click internet options and then go to the connections tab
You might see several connection profiles if you connect using more than one device such as MTN 3G, GLO 3G, etc.
Determine the connection you are using and double click it to open its settings interface.
Next, tick "Use proxy server for this connection"
You can now enter your Proxy address (eg 127.0.0.1) and Port (eg 8080)
If you have a different port number for SSL/HTTPS you should click on the advanced button (this opens another window)
You can now enter a different port number for your HTTPS/SSL in the space labeled as Secure.
Note:
If you configure your Mozilla Firefox or Opera for free browsing, you need to tick/enable "No Proxy" if you are not doing free browsing or else you browser won't connect.
Subscribe via RSS or Subscribe by Email.
Like TechBase on Facebook


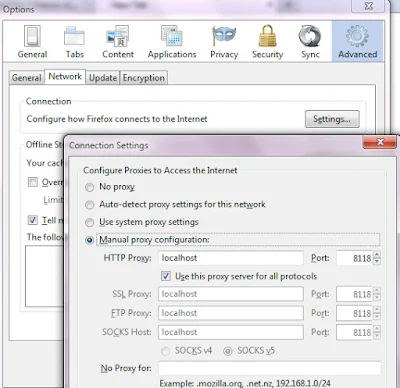



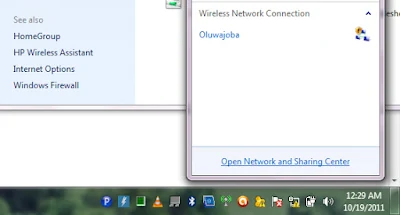
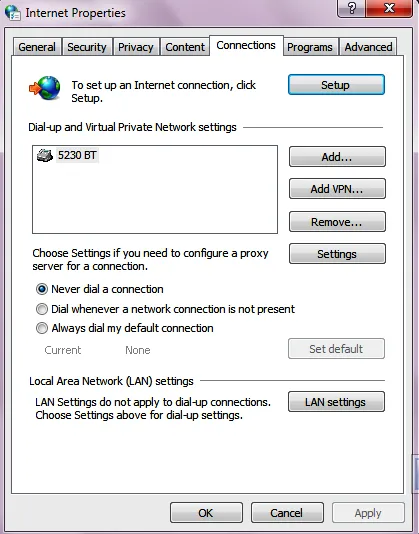
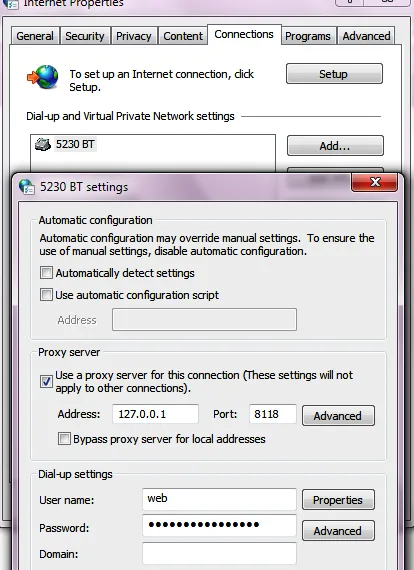


0 comments:
Post a Comment
Post your comment or feedback